Denken in React
React kann die Art und Weise verändern, wie du über die Designs, die du betrachtest und die Anwendungen, die du erstellst, denken. Wenn du eine Benutzeroberfläche mit React erstellen, wirst du sie zunächst in Teile zerlegen, die Komponenten genannt werden. Dann wirst du die verschiedenen visuellen Zustände für jede Ihrer Komponenten beschreiben. Schließlich wirst du Ihre Komponenten miteinander verbinden, damit die Daten durch sie fließen. In diesem Tutorial führen wir dich durch den Gedankenprozess der Erstellung einer durchsuchbaren Produktdatentabelle mit React.
Beginne mit dem Mockup
Stelle dir vor, du hast bereits eine JSON-API und ein Mockup von einem Designer.
Die JSON-API gibt einige Daten zurück, die wie folgt aussehen:
[
{ category: "Fruits", price: "$1", stocked: true, name: "Apple" },
{ category: "Fruits", price: "$1", stocked: true, name: "Dragonfruit" },
{ category: "Fruits", price: "$2", stocked: false, name: "Passionfruit" },
{ category: "Vegetables", price: "$2", stocked: true, name: "Spinach" },
{ category: "Vegetables", price: "$4", stocked: false, name: "Pumpkin" },
{ category: "Vegetables", price: "$1", stocked: true, name: "Peas" }
]Das Mockup sieht folgendermaßen aus:
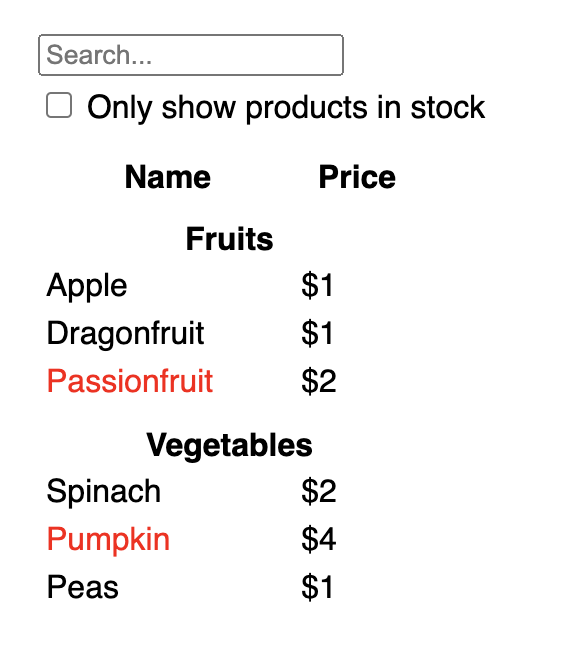
Um eine Benutzeroberfläche in React zu implementieren, folgst du normalerweise denselben fünf Schritten.
Schritt 1: Zerlege die Benutzeroberfläche in eine Komponentenhierarchie
Beginne damit, Kästchen um jede Komponente und Unterkomponente im Mockup zu zeichnen und sie zu benennen. Wenn du mit einem Designer zusammenarbeitest, hat er diese Komponenten vielleicht schon in seinem Designtool benannt. Frage ihn oder sie!
Je nach Ihrem Hintergrund kannst du darüber nachdenken, ein Design auf verschiedene Weise in Komponenten aufzuteilen:
- Programmierung - Verwende dieselben Techniken, um zu entscheiden, ob du eine neue Funktion oder ein neues Objekt erstellen sollten. Eine dieser Techniken ist das Prinzip der einzigen Verantwortung, d.h. eine Komponente sollte idealerweise nur eine Aufgabe erfüllen. Wenn sie größer wird, sollte sie in kleinere Unterkomponenten zerlegt werden.
- CSS—Du solltest überlegen, wofür Klassenselektoren erstellt werden können. (Komponenten sind jedoch etwas weniger granular.)
- Design-überlege, wie die Ebenen des Designs organisiert werden können.
Wenn Ihr JSON gut strukturiert ist, wirst du oft feststellen, dass es sich auf natürliche Weise der Komponentenstruktur Ihrer Benutzeroberfläche anpasst. Das liegt daran, dass UI- und Datenmodelle oft dieselbe Informationsarchitektur haben, d. h. dieselbe Form. Unterteile die Benutzeroberfläche in Komponenten, wobei jede Komponente einem Teil Ihres Datenmodells entspricht.
Auf diesem Bildschirm gibt es fünf Komponenten:
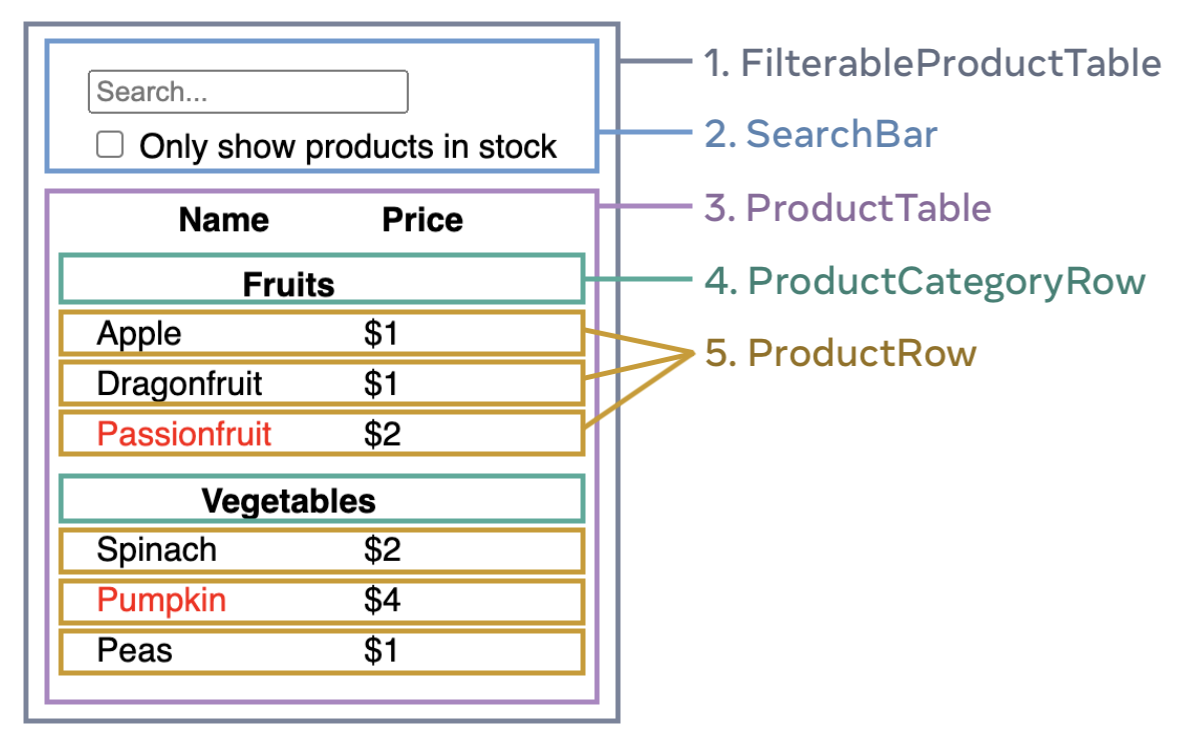
FilterableProductTable(grau) enthält die gesamte Anwendung.SearchBar(blau) empfängt die Benutzereingaben.ProductTable(lavendel) zeigt die Liste an und filtert sie entsprechend der Benutzereingabe.ProductCategoryRow(grün) zeigt eine Überschrift für jede Kategorie an.ProductRow(gelb) zeigt eine Zeile für jedes Produkt an.
Wenn du dir ProductTable (lavender) ansehen, wirst du feststellen, dass der Tabellenkopf (der die Bezeichnungen “Name” und “Preis” enthält) keine eigene Komponente ist. Dies ist eine Frage der Vorliebe, du kannst so oder so vorgehen. In diesem Beispiel ist sie ein Teil von “ProductTable”, weil sie innerhalb der Liste von ProductTable erscheint. Wenn diese Kopfzeile jedoch zu komplex wird (z.B. wenn du eine Sortierung hinzufügst), kannst du sie in eine eigene Komponente ProductTableHeader verschieben.
Nachdem du nun die Komponenten im Mockup identifiziert hast, ordnen sie in einer Hierarchie an. Komponenten, die innerhalb einer anderen Komponente im Mockup erscheinen, sollten in der Hierarchie als untergeordnete Komponenten erscheinen:
FilterableProductTableSearchBarProductTableProductCategoryRowProductRow
Schritt 2: Erstellen einer statischen Version in React
Nun, da du Ihre Komponentenhierarchie haben, ist es an der Zeit, Ihre Anwendung zu implementieren. Der einfachste Ansatz besteht darin, eine Version zu erstellen, die die Benutzeroberfläche aus Ihrem Datenmodell wiedergibt, ohne Interaktivität hinzuzufügen… noch nicht! Oft ist es einfacher, zuerst die statische Version zu erstellen und die Interaktivität später hinzuzufügen. Die Erstellung einer statischen Version erfordert viel Tipparbeit und kein Nachdenken, aber das Hinzufügen von Interaktivität erfordert viel Nachdenken und nicht viel Tipparbeit.
Um eine statische Version Ihrer Anwendung zu erstellen, die Ihr Datenmodell wiedergibt, solltest du Komponenten erstellen, die andere Komponenten wiederverwenden und Daten mithilfe von props. weitergeben. (Wenn du mit dem Konzept von state vertraut bist, verwende es für die Erstellung dieser statischen Version überhaupt keinen Zustand. State ist nur für Interaktivität reserviert, d.h. für Daten, die sich mit der Zeit ändern. Da es sich um eine statische Version der Anwendung handelt, brauchst du es nicht).
Man kann entweder “von oben nach unten” bauen, indem man mit den Komponenten beginnt, die in der Hierarchie weiter oben stehen (wie FilterableProductTable), oder “von unten nach oben”, indem man mit Komponenten arbeitet, die weiter unten stehen (wie ProductRow). Bei einfacheren Beispielen ist es in der Regel einfacher, von oben nach unten vorzugehen, und bei größeren Projekten ist es einfacher, von unten nach oben vorzugehen.
function ProductCategoryRow({ category }) { return ( <tr> <th colSpan="2"> {category} </th> </tr> ); } function ProductRow({ product }) { const name = product.stocked ? product.name : <span style={{ color: 'red' }}> {product.name} </span>; return ( <tr> <td>{name}</td> <td>{product.price}</td> </tr> ); } function ProductTable({ products }) { const rows = []; let lastCategory = null; products.forEach((product) => { if (product.category !== lastCategory) { rows.push( <ProductCategoryRow category={product.category} key={product.category} /> ); } rows.push( <ProductRow product={product} key={product.name} /> ); lastCategory = product.category; }); return ( <table> <thead> <tr> <th>Name</th> <th>Price</th> </tr> </thead> <tbody>{rows}</tbody> </table> ); } function SearchBar() { return ( <form> <input type="text" placeholder="Search..." /> <label> <input type="checkbox" /> {' '} Only show products in stock </label> </form> ); } function FilterableProductTable({ products }) { return ( <div> <SearchBar /> <ProductTable products={products} /> </div> ); } const PRODUCTS = [ {category: "Fruits", price: "$1", stocked: true, name: "Apple"}, {category: "Fruits", price: "$1", stocked: true, name: "Dragonfruit"}, {category: "Fruits", price: "$2", stocked: false, name: "Passionfruit"}, {category: "Vegetables", price: "$2", stocked: true, name: "Spinach"}, {category: "Vegetables", price: "$4", stocked: false, name: "Pumpkin"}, {category: "Vegetables", price: "$1", stocked: true, name: "Peas"} ]; export default function App() { return <FilterableProductTable products={PRODUCTS} />; }
(If this code looks intimidating, go through the Quick Start first!)
After building your components, you’ll have a library of reusable components that render your data model. Because this is a static app, the components will only return JSX. The component at the top of the hierarchy (FilterableProductTable) will take your data model as a prop. This is called one-way data flow because the data flows down from the top-level component to the ones at the bottom of the tree.
Step 3: Find the minimal but complete representation of UI state
To make the UI interactive, you need to let users change your underlying data model. You will use state for this.
Think of state as the minimal set of changing data that your app needs to remember. The most important principle for structuring state is to keep it DRY (Don’t Repeat Yourself). Figure out the absolute minimal representation of the state your application needs and compute everything else on-demand. For example, if you’re building a shopping list, you can store the items as an array in state. If you want to also display the number of items in the list, don’t store the number of items as another state value—instead, read the length of your array.
Now think of all of the pieces of data in this example application:
- The original list of products
- The search text the user has entered
- The value of the checkbox
- The filtered list of products
Which of these are state? Identify the ones that are not:
- Does it remain unchanged over time? If so, it isn’t state.
- Is it passed in from a parent via props? If so, it isn’t state.
- Can you compute it based on existing state or props in your component? If so, it definitely isn’t state!
What’s left is probably state.
Let’s go through them one by one again:
- The original list of products is passed in as props, so it’s not state.
- The search text seems to be state since it changes over time and can’t be computed from anything.
- The value of the checkbox seems to be state since it changes over time and can’t be computed from anything.
- The filtered list of products isn’t state because it can be computed by taking the original list of products and filtering it according to the search text and value of the checkbox.
This means only the search text and the value of the checkbox are state! Nicely done!
Deep Dive
There are two types of “model” data in React: props and state. The two are very different:
- Props are like arguments you pass to a function. They let a parent component pass data to a child component and customize its appearance. For example, a
Formcan pass acolorprop to aButton. - State is like a component’s memory. It lets a component keep track of some information and change it in response to interactions. For example, a
Buttonmight keep track ofisHoveredstate.
Props and state are different, but they work together. A parent component will often keep some information in state (so that it can change it), and pass it down to child components as their props. It’s okay if the difference still feels fuzzy on the first read. It takes a bit of practice for it to really stick!
Step 4: Identify where your state should live
After identifying your app’s minimal state data, you need to identify which component is responsible for changing this state, or owns the state. Remember: React uses one-way data flow, passing data down the component hierarchy from parent to child component. It may not be immediately clear which component should own what state. This can be challenging if you’re new to this concept, but you can figure it out by following these steps!
For each piece of state in your application:
- Identify every component that renders something based on that state.
- Find their closest common parent component—a component above them all in the hierarchy.
- Decide where the state should live:
- Often, you can put the state directly into their common parent.
- You can also put the state into some component above their common parent.
- If you can’t find a component where it makes sense to own the state, create a new component solely for holding the state and add it somewhere in the hierarchy above the common parent component.
In the previous step, you found two pieces of state in this application: the search input text, and the value of the checkbox. In this example, they always appear together, so it makes sense to put them into the same place.
Now let’s run through our strategy for them:
- Identify components that use state:
ProductTableneeds to filter the product list based on that state (search text and checkbox value).SearchBarneeds to display that state (search text and checkbox value).
- Find their common parent: The first parent component both components share is
FilterableProductTable. - Decide where the state lives: We’ll keep the filter text and checked state values in
FilterableProductTable.
So the state values will live in FilterableProductTable.
Add state to the component with the useState() Hook. Hooks are special functions that let you “hook into” React. Add two state variables at the top of FilterableProductTable and specify their initial state:
function FilterableProductTable({ products }) {
const [filterText, setFilterText] = useState('');
const [inStockOnly, setInStockOnly] = useState(false);
}Then, pass filterText and inStockOnly to ProductTable and SearchBar as props:
<div>
<SearchBar
filterText={filterText}
inStockOnly={inStockOnly} />
<ProductTable
products={products}
filterText={filterText}
inStockOnly={inStockOnly} />
</div>You can start seeing how your application will behave. Edit the filterText initial value from useState('') to useState('fruit') in the sandbox code below. You’ll see both the search input text and the table update:
import { useState } from 'react'; function FilterableProductTable({ products }) { const [filterText, setFilterText] = useState(''); const [inStockOnly, setInStockOnly] = useState(false); return ( <div> <SearchBar filterText={filterText} inStockOnly={inStockOnly} /> <ProductTable products={products} filterText={filterText} inStockOnly={inStockOnly} /> </div> ); } function ProductCategoryRow({ category }) { return ( <tr> <th colSpan="2"> {category} </th> </tr> ); } function ProductRow({ product }) { const name = product.stocked ? product.name : <span style={{ color: 'red' }}> {product.name} </span>; return ( <tr> <td>{name}</td> <td>{product.price}</td> </tr> ); } function ProductTable({ products, filterText, inStockOnly }) { const rows = []; let lastCategory = null; products.forEach((product) => { if ( product.name.toLowerCase().indexOf( filterText.toLowerCase() ) === -1 ) { return; } if (inStockOnly && !product.stocked) { return; } if (product.category !== lastCategory) { rows.push( <ProductCategoryRow category={product.category} key={product.category} /> ); } rows.push( <ProductRow product={product} key={product.name} /> ); lastCategory = product.category; }); return ( <table> <thead> <tr> <th>Name</th> <th>Price</th> </tr> </thead> <tbody>{rows}</tbody> </table> ); } function SearchBar({ filterText, inStockOnly }) { return ( <form> <input type="text" value={filterText} placeholder="Search..."/> <label> <input type="checkbox" checked={inStockOnly} /> {' '} Only show products in stock </label> </form> ); } const PRODUCTS = [ {category: "Fruits", price: "$1", stocked: true, name: "Apple"}, {category: "Fruits", price: "$1", stocked: true, name: "Dragonfruit"}, {category: "Fruits", price: "$2", stocked: false, name: "Passionfruit"}, {category: "Vegetables", price: "$2", stocked: true, name: "Spinach"}, {category: "Vegetables", price: "$4", stocked: false, name: "Pumpkin"}, {category: "Vegetables", price: "$1", stocked: true, name: "Peas"} ]; export default function App() { return <FilterableProductTable products={PRODUCTS} />; }
Notice that editing the form doesn’t work yet. There is a console error in the sandbox above explaining why:
In the sandbox above, ProductTable and SearchBar read the filterText and inStockOnly props to render the table, the input, and the checkbox. For example, here is how SearchBar populates the input value:
function SearchBar({ filterText, inStockOnly }) {
return (
<form>
<input
type="text"
value={filterText}
placeholder="Search..."/>
</form>
)}However, you haven’t added any code to respond to the user actions like typing yet. This will be your final step.
Step 5: Add inverse data flow
Currently your app renders correctly with props and state flowing down the hierarchy. But to change the state according to user input, you will need to support data flowing the other way: the form components deep in the hierarchy need to update the state in FilterableProductTable.
React makes this data flow explicit, but it requires a little more typing than two-way data binding. If you try to type or check the box in the example above, you’ll see that React ignores your input. This is intentional. By writing <input value={filterText} />, you’ve set the value prop of the input to always be equal to the filterText state passed in from FilterableProductTable. Since filterText state is never set, the input never changes.
You want to make it so whenever the user changes the form inputs, the state updates to reflect those changes. The state is owned by FilterableProductTable, so only it can call setFilterText and setInStockOnly. To let SearchBar update the FilterableProductTable’s state, you need to pass these functions down to SearchBar:
function FilterableProductTable({ products }) {
const [filterText, setFilterText] = useState('');
const [inStockOnly, setInStockOnly] = useState(false);
return (
<div>
<SearchBar
filterText={filterText}
inStockOnly={inStockOnly}
onFilterTextChange={setFilterText}
onInStockOnlyChange={setInStockOnly} />
</div>
)}Inside the SearchBar, you will add the onChange event handlers and set the parent state from them:
<input
type="text"
value={filterText}
placeholder="Search..."
onChange={(e) => onFilterTextChange(e.target.value)} />Now the application fully works!
import { useState } from 'react'; function FilterableProductTable({ products }) { const [filterText, setFilterText] = useState(''); const [inStockOnly, setInStockOnly] = useState(false); return ( <div> <SearchBar filterText={filterText} inStockOnly={inStockOnly} onFilterTextChange={setFilterText} onInStockOnlyChange={setInStockOnly} /> <ProductTable products={products} filterText={filterText} inStockOnly={inStockOnly} /> </div> ); } function ProductCategoryRow({ category }) { return ( <tr> <th colSpan="2"> {category} </th> </tr> ); } function ProductRow({ product }) { const name = product.stocked ? product.name : <span style={{ color: 'red' }}> {product.name} </span>; return ( <tr> <td>{name}</td> <td>{product.price}</td> </tr> ); } function ProductTable({ products, filterText, inStockOnly }) { const rows = []; let lastCategory = null; products.forEach((product) => { if ( product.name.toLowerCase().indexOf( filterText.toLowerCase() ) === -1 ) { return; } if (inStockOnly && !product.stocked) { return; } if (product.category !== lastCategory) { rows.push( <ProductCategoryRow category={product.category} key={product.category} /> ); } rows.push( <ProductRow product={product} key={product.name} /> ); lastCategory = product.category; }); return ( <table> <thead> <tr> <th>Name</th> <th>Price</th> </tr> </thead> <tbody>{rows}</tbody> </table> ); } function SearchBar({ filterText, inStockOnly, onFilterTextChange, onInStockOnlyChange }) { return ( <form> <input type="text" value={filterText} placeholder="Search..." onChange={(e) => onFilterTextChange(e.target.value)} /> <label> <input type="checkbox" checked={inStockOnly} onChange={(e) => onInStockOnlyChange(e.target.checked)} /> {' '} Only show products in stock </label> </form> ); } const PRODUCTS = [ {category: "Fruits", price: "$1", stocked: true, name: "Apple"}, {category: "Fruits", price: "$1", stocked: true, name: "Dragonfruit"}, {category: "Fruits", price: "$2", stocked: false, name: "Passionfruit"}, {category: "Vegetables", price: "$2", stocked: true, name: "Spinach"}, {category: "Vegetables", price: "$4", stocked: false, name: "Pumpkin"}, {category: "Vegetables", price: "$1", stocked: true, name: "Peas"} ]; export default function App() { return <FilterableProductTable products={PRODUCTS} />; }
You can learn all about handling events and updating state in the Adding Interactivity section.
Where to go from here
This was a very brief introduction to how to think about building components and applications with React. You can start a React project right now or dive deeper on all the syntax used in this tutorial.